How to Remove a Login Password on Windows 11 – Technologist
Password protection is one of the crucial factors of Windows that protects users’ privacy and data from cyber threats. However, certain users need help typing lengthy passwords repeatedly. Removing the Windows 11 logon password offers these individuals a straightforward and convenient solution to typing problems. It frees users from the repetitive task of entering passwords every time the computer is powered on or awakened, offering a passwordless solution. In this article, we will provide you with the various ways to remove login passwords on Windows 11.
Why Did You Remove Your Login Password on Windows 11?
Securing your computer with a password is essential because this world is filled with cyber attackers. However, entering a password every time on a Windows 11 computer may be unnecessary for specific users. There are situations where it makes sense to remove passwords on Windows 11:
- One such position is when you share a PC with someone and don’t require an added layer of security.
- If your computer is primarily used for gaming without any critical data stored.
- When your PC is consistently kept in a secure, private space like your room.
File encryption and Windows passwords are entirely different from each other. Your Windows profile password safeguards your user account and personal files against unauthorized access. However, it’s important to note that the files on your drives remain unencrypted, and users may still access them through inappropriate means. For comprehensive protection, it is recommended to use specialized file encryption software to encrypt your files.
Steps to Remove a Login Password on Windows 11
The option to remove login passwords on Windows 11 is available only for locally created accounts, referred to by Microsoft as offline accounts. Alternatively, consider purchasing a PC equipped with Windows Hello or setting it up later. These PCs utilize an infrared webcam to scan your face or a fingerprint reader for authentication to mitigate the need for manual keyboard input. In this section, we have compiled two methods to remove a login password on Windows 11.
Method 1: Remove Password via User Accounts Panel
Whether you’re using a Microsoft or a Local account, the User Accounts Panel provides a way to remove passwords for both of your accounts. Applying this method is easy and simple by following these steps.
- Open Your User Accounts Panel: To open the User Accounts Panel, press the Windows+X keys on your keyboard. To proceed further with the procedure select “Computer Management.”
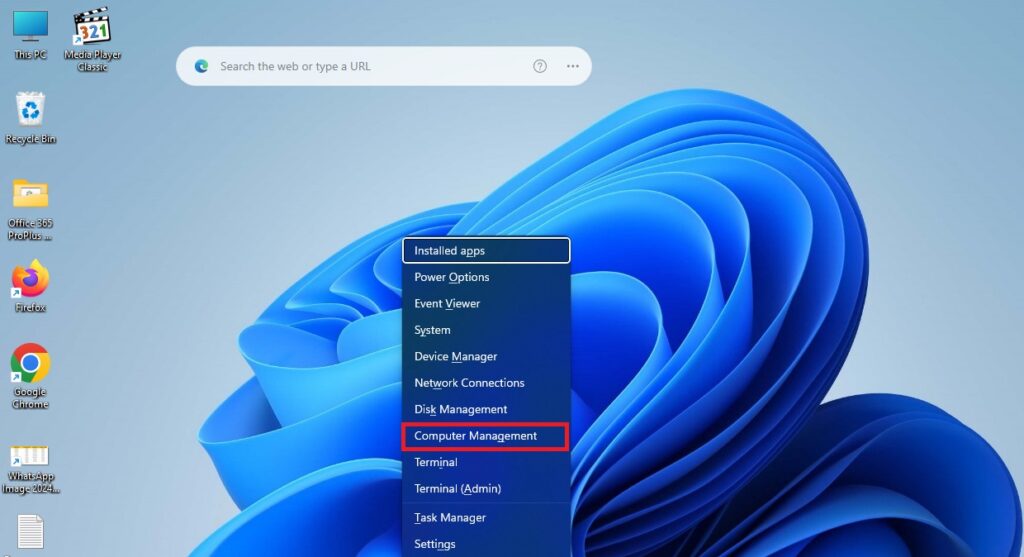
- Open the Local Users and Groups: Now, you have to locate the folder of “Local Users and Groups” to access users’ settings.
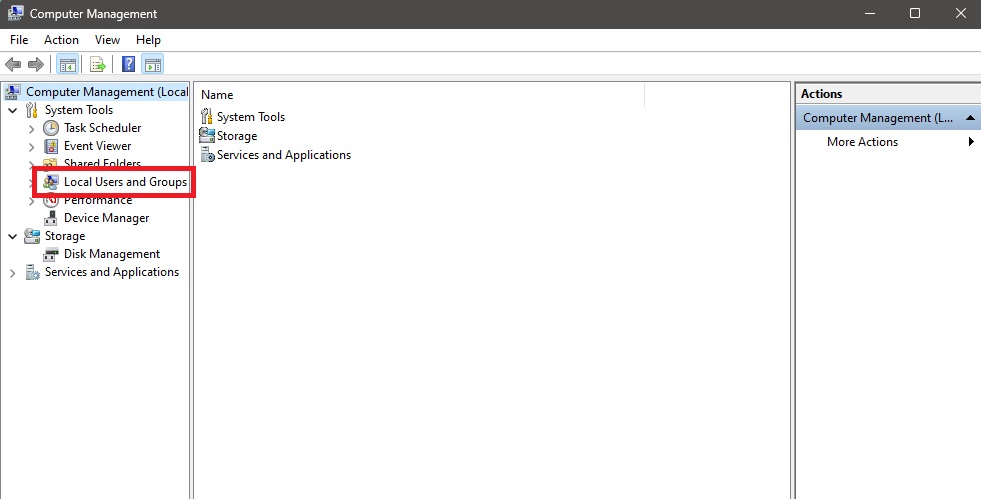
- Open the Users Folder: From here, you need to open the first folder named “Users” to access its password settings.
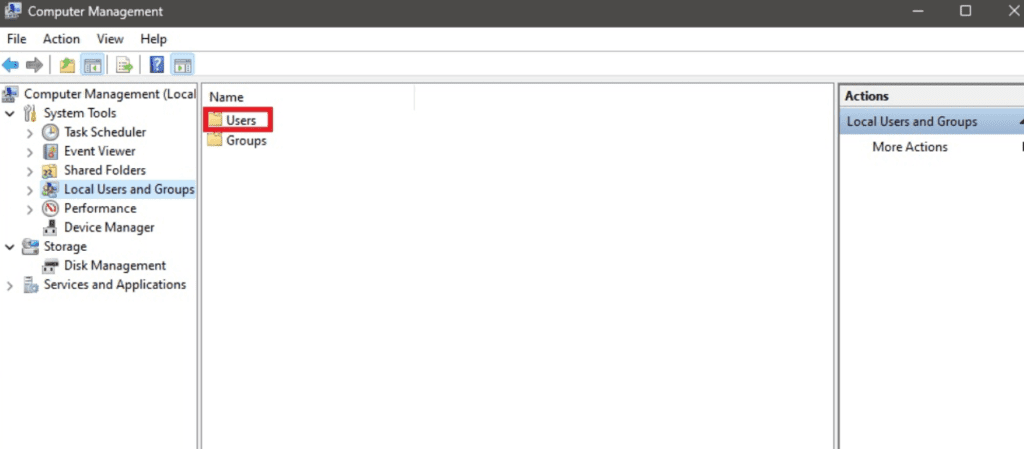
- Select the User: Here, you will get access to your all users. Right-click on the user for whom you want to remove a login password. This action will lead to the next step.
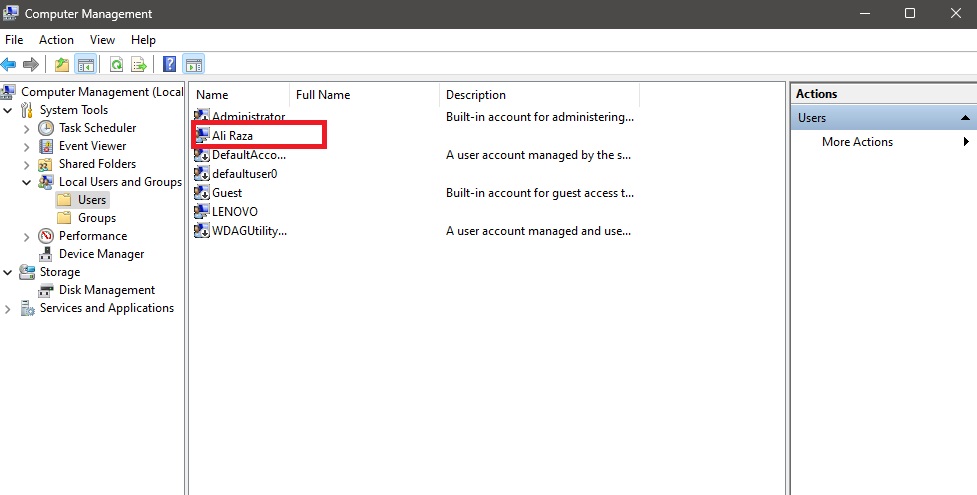
- Set Password: The preceding step will lead you to other options from where you have to select the “Set Password.“
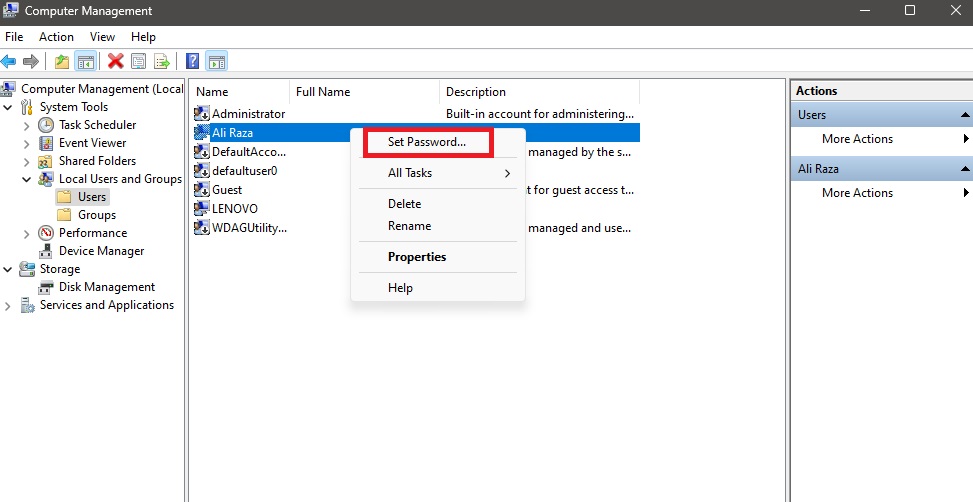
- Create New Password: By selecting the “Set Password” option you will land on the Create New Password panel. Here, you need to leave the tables blank and click on the “OK” button to remove the login password on Windows 11.
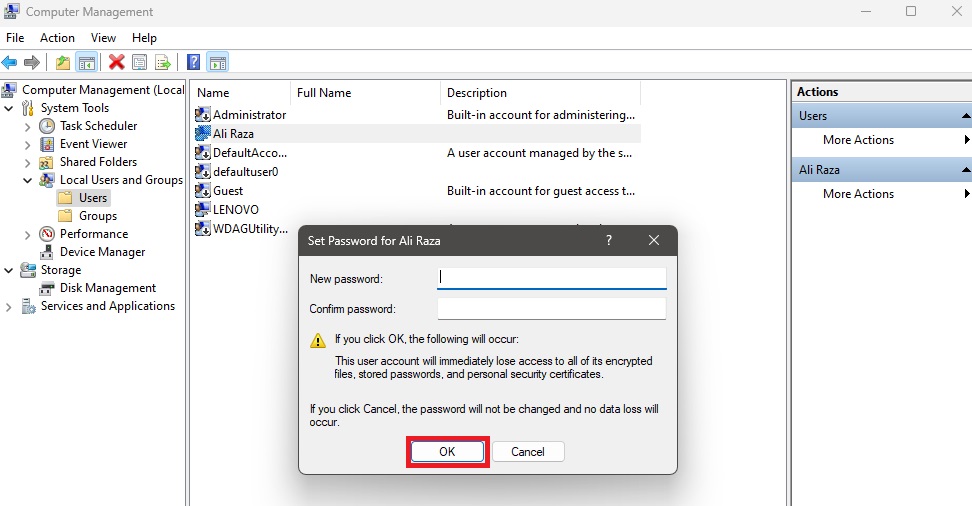
Method 2: Create a Local Account to Remove Password
The preceding choice will deactivate your login password without removing it. A method is also available to remove your local password. However, this requires giving up certain Microsoft services such as OneDrive, Microsoft Store, etc. To remove the login password from Windows 11, you must create a local account without a password and then delete the user profile associated with a Microsoft account. You can create a Local account without a password using the following steps.
- Turn Down the Internet Connection: Turn off your computer’s WiFi or an Ethernet cable connection.
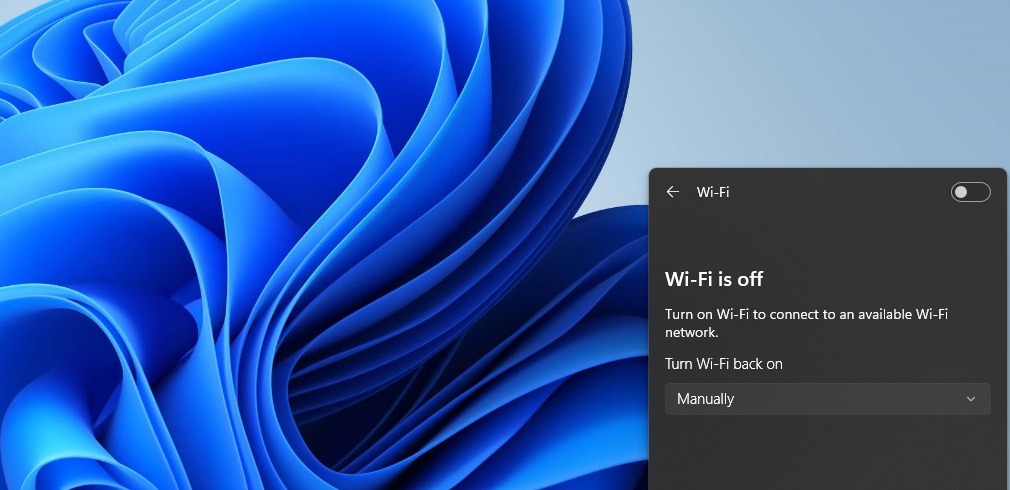
- Open Settings: Navigate to the system settings through the Windows panel and open the “Accounts” settings.
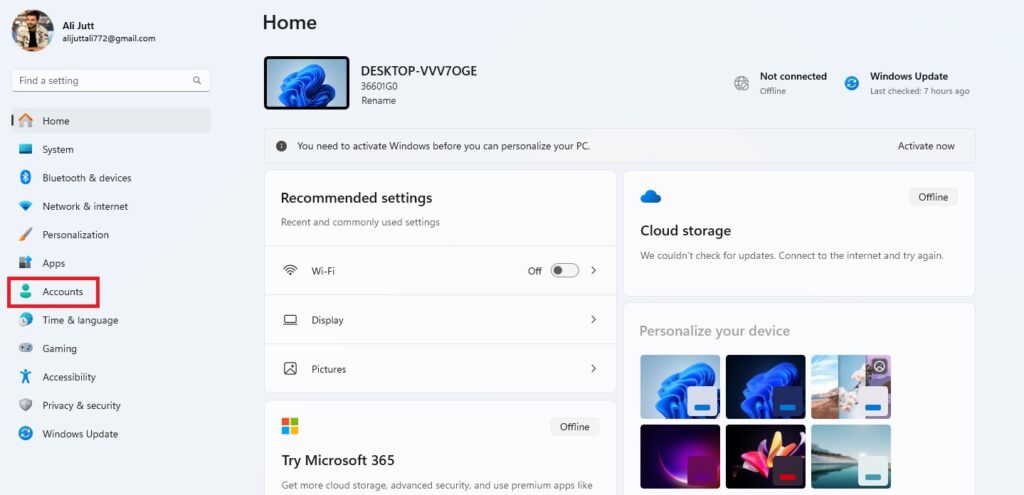
- Navigate to Accounts: You have to navigate to the Family or Other Users to Add another person to this computer.
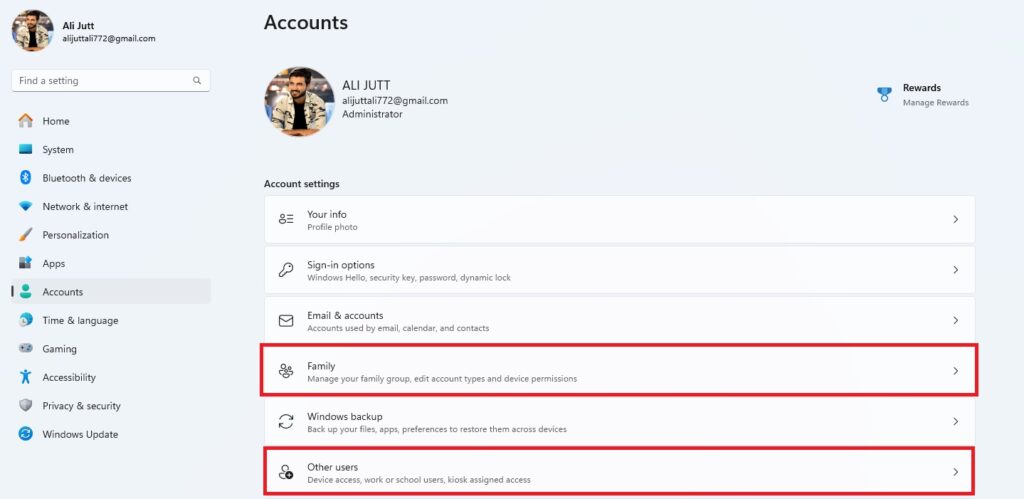
- Add Account: Windows 11 now allows the creation of a local user account rather than a Microsoft account.
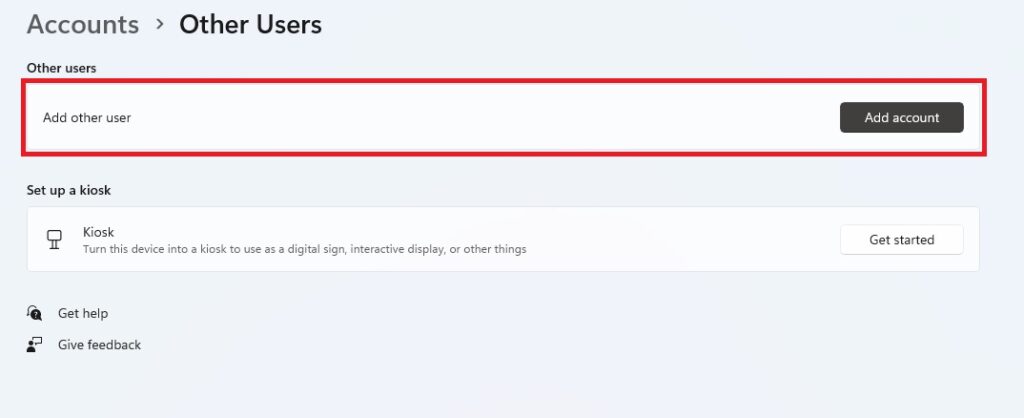
- Add Account Information: Input the desired account name for your new Local account and leave the password field blank. In this way, you will be able to add a new local account without any password.
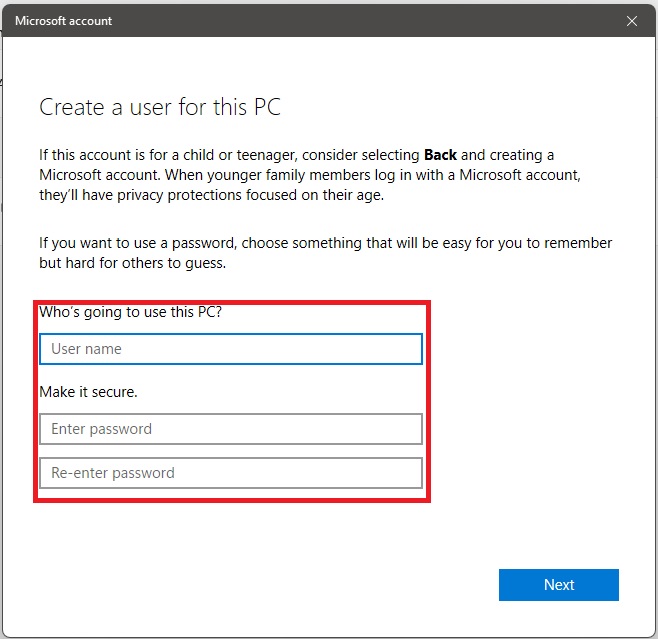
- Create Your Local Account: Click the ‘Next‘ button to set up your password-free Local account.
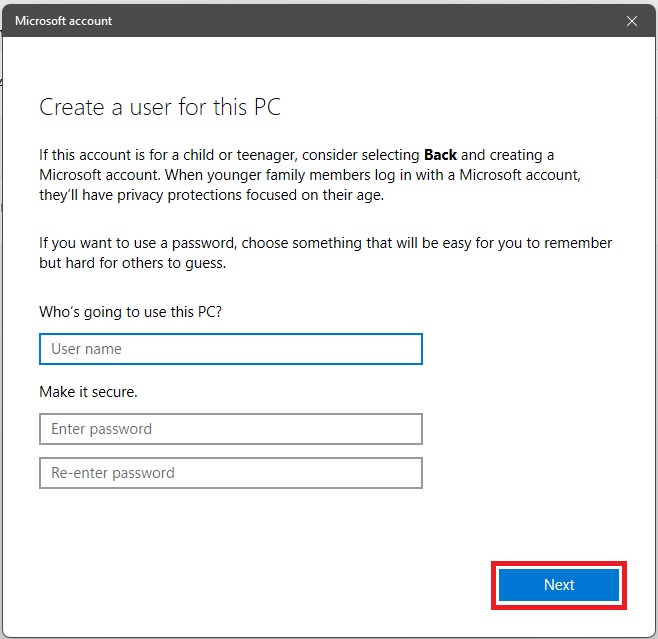
The Final Note
You should remember to pay attention to the importance of maintaining your computer’s security. It’s always essential to implement password protection for your PC to ensure the safety of your data. However, you have several options if you prefer not to have a password-protected login screen on Windows 11. You can remove a login password on Windows 11 through the User Accounts Panel and also create a Local account that won’t have a password. Removing your Windows 11 login password only if you have alternative security measures to safeguard your data is important.
FAQs
Yes, Windows 11 is free. This is the latest update of the Windows operating system (OS) and everyone who has the required systems can install it for free.
Q2- How can I navigate to the user account panel?
Users need to press the Window key and R simultaneously to navigate the user account panel and make adjustments on their workstations.
Q3- Is it necessary to protect my PC with a login password?
No, it is not necessary to set a login password on your PC if it’s in a personal space like in your room.
Q4- Can anyone access my PC’s personal data?
Yes, if your PC is not protected with a login password, then anyone can access it with unethical considerations.
Q5- Can Windows 11 allow users to create a local account?
Yes, Windows 11 allows users to create a local account for those with whom they are going to share their PC.


