How to Screenshot on HP Laptop – Technologist
The days pass and technology evolves every day, providing individuals with chances to use productive items each time. One of the most required productive approaches is taking screenshots to enable a second person to understand the task quickly and efficiently. HP desktops and HP laptops have a significant number of shortcuts and capabilities to take screenshots in a while.
When you press the “Windows+Print Sc” on an HP laptop, you may get a screenshot of the whole screen that automatically be saved in your device drive. Nevertheless, the ways of taking screenshots are varied, and we will illustrate how. In this article, we will train you on how to screenshot on an HP laptop using user-friendly tricks.
Why Take Screenshots?
Screenshots are like helping materials that would help you save information and images, which may require premium subscriptions to download. Most public websites don’t allow users to directly copy materials from their sites and what if that information is important to users? Obviously, they will run for a solution and there is no better solution than a screenshot.
These are the main reasons why people take screenshots. HP has made this approach easy and accessible to any user with simple shortcuts and techniques which we will discuss further.
Methods to Take Screenshots on HP Laptop
Individuals who are willing to learn some easy methods to take screenshots on an HP laptop should be with us. This section contains some efficient methods of how to screenshots on HP laptop.
Method1: Screenshot with Print Screen Key
No matter if your HP laptop operates Windows 11 or 10, it will support the Print Screen key to take screenshots, which is probably the easiest way. The Print Screen key is denoted as “Prt SC or PrtScn” on your HP laptop keyboard, which takes a screenshot of the entire display and automatically saves the shot into your device’s drive. Here is how to screenshot the entire screen on an HP laptop using the keyboard shortcut keys.
- Press the Prt SC or PrtScn and Windows keys. The screen will dim black for a moment, which indicates that the screenshot has been taken successfully.
- If you need to crop the screenshot, you will need to use a design tool or photo editing tool. For example, you can open Microsoft Paint, Photoshop, an email, or even WhatsApp to send an image.
- Click on the text field and press the “CTRL+V” keys to paste the screenshot.
- If you want to crop the full-screen capture, then it’s best to open the screenshot in MS Paint. There, you can crop and then save it in your storage.
Method2: Screenshot of a Specific Part of the Screen
This method of taking screenshots also involves keyboard shortcut keys, which was introduced to Windows 10 in October 2018. However, this method is also applicable even on the latest versions of Windows 11. Here is how to screenshot on HP laptop of a specific portion of the screen using the keyboard keys.
- Open the Window or tab of the screen you want to take a screenshot of.
- Then press the “Windows+Shift+S“ keys at the same time. The screen will dull black, and you will see a couple of capture options on the mid-top of your HP laptop screen.
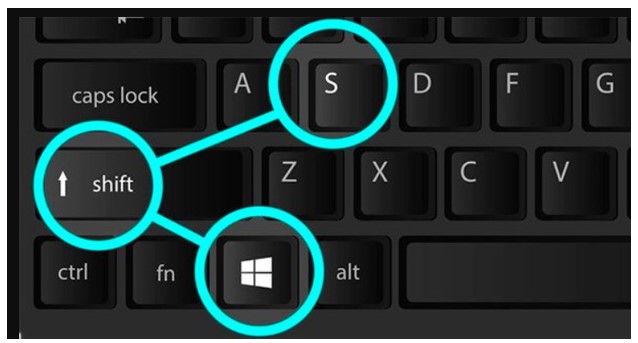
- Now select the specific part of the screen by pressing the left click on your mouse and dragging the mouse around to select a specific portion.
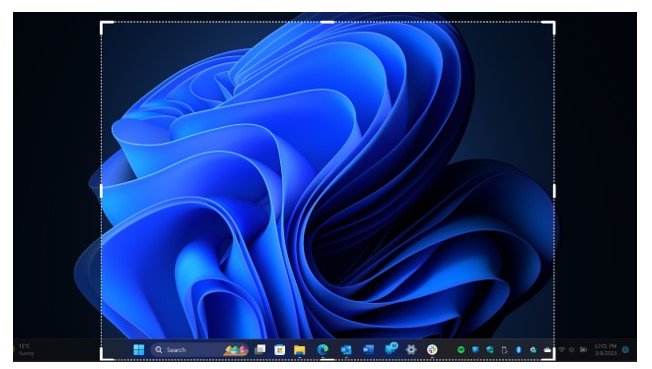
- Once you are done capturing the section, the screenshot will be automatically saved to your clipboard.
- Open MS Paint and press the “CTRL+V” keys simultaneously to paste the screenshot, and then you can save it on your HP laptop’s storage as a JPG or PNG image.
Method3: Screenshot Using Xbox Game Bar
Xbox Game Bar is a built-in application service by Microsoft Gaming branch Xbox that gives you access to many screen-capturing and screen-recording options. It’s a primary software with Windows 10 and Windows 11 operating systems for each HP laptop. Here is how to take screenshots on HP laptop using the Xbox Game Bar.
- Firstly, open any window or tab on which you want to capture the screenshot.
- Now press the “Windows+G” keys at the same time to run the Xbox Game Bar shortcut control panel.
- In the middle-labeled panel, you will find the “Capture” option denoted as a webcam icon, click on it.
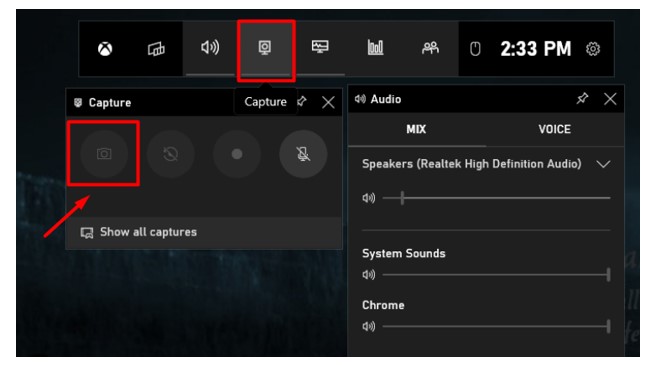
- This option will reveal all the capture options. You need to click on the “Camera” icon to take the screenshot.
- The screenshot of the entire screen will be saved in the “Videos>Captures” folder on your HP laptop’s storage.
You have to access a photo editing tool to edit the screenshot further and change its format easily.
Method4: Screenshot by the Snipping Tool
Last but not least, the option to capture the display on Windows 10 and Windows 11-based laptops is the Snipping Tool. It comes pre-installed with the operating system. Here is how to screenshot on HP laptop using the Snipping Tool.
- Press the Windows key and type “Snipping Tool” in the search bar to access this beneficial app.
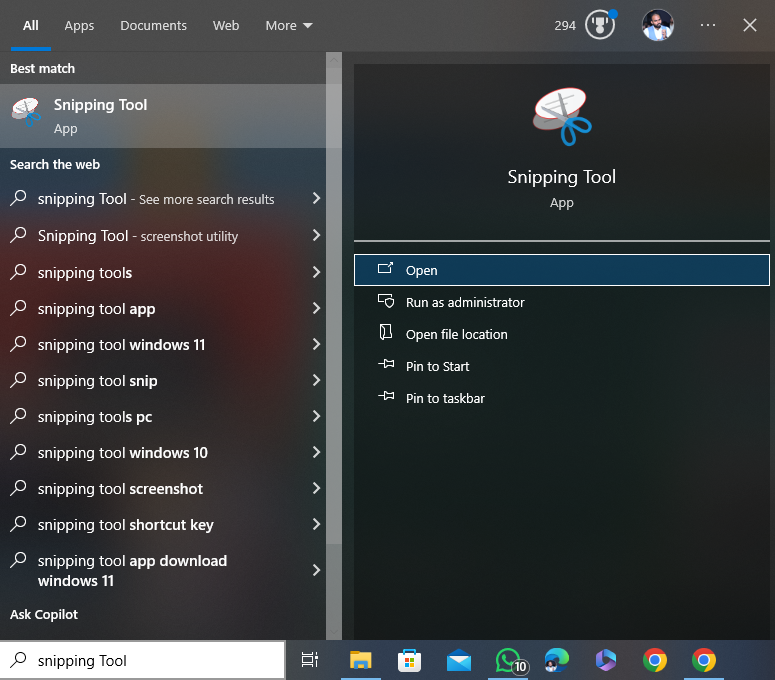
- Press the Enter key to open the “Snipping Tool” from the search results.
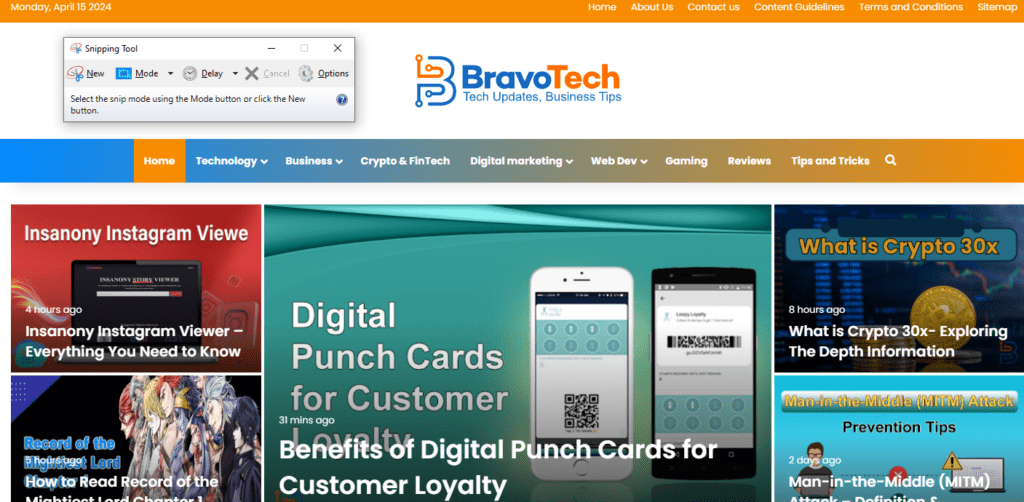
- Click on “New” from the Snipping menu options.
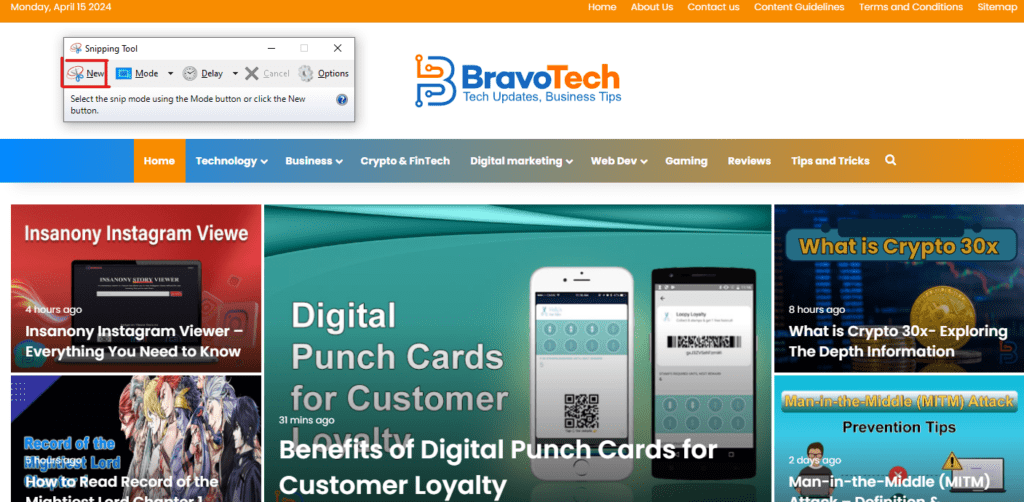
- Select the area of the screen using the mouse cursor and left-click.
- Once done, save the screenshot by clicking the save icon or copy icon to paste it into the clipboard. Press “CTRL+V” anywhere to paste your screen capture anywhere to paste it.
In Summing Up
Capturing the screen on Windows-based computers is quite simple, as you have all the options and features on your keyboard. You can also install third-party applications, but that won’t be necessary if you have learned how to screenshot on HP laptop using the methods mentioned in this article. Hopefully, this article has guided you well on how to screenshot on HP laptop.
FAQs
Q1: Can I take a screenshot on my HP laptop with shortcuts?
The answer to this question is yes. You can take a screenshot on your HP laptop by using shortcuts like “Windows+Shift+S.”
Q2: Can Prt Sc work on all laptops?
Yes, if any laptop has a button for Prt Sc then it can be used for taking screenshots. No matter which company constructed it.
Q3: Why take screenshots on portable computers?
In order to save information, users may take assistance of taking screenshots if they can’t copy the material.
Q4: Why is my Print Screen not working?
The reason why your Print Screen button is not working is that may be your functional key is off. You can simply turn it on to make use of this button.
Q5: Can Print Screen be disabled?
Yes, users may easily disable the Print Screen button from the Settings>Accessibility>Keyboard.



