The Ultimate Guide to Using Web.WhatsApp – Tips and Tricks – BravoTech – Technologist
WhatsApp has become one of the most used and trustworthy communication apps these days. Almost everyone around you must have at least one app; that will be WhatsApp for sure. After becoming one of the most important ways of communication, it has become inevitable to use it as a cross-platform application.
Web.WhatsApp is proof of WhatsApp evolution where you can use it across your PCs, Laptops, Mobiles, and Tablets. You can call it Desktop clients for the main messaging service. You can access it over any device through the browser. Use the Desktop mode of your browser and scan the QR code if you are using it on a mobile device.
Suppose you are struggling with the restricted access of your WhatsApp mobile. If you do not have a clue how to access it on other devices, then you are in the right place. We are going to give you a comprehensive guide on how you can access it on devices other than your mobile and some tips and tricks to enhance your user experience.
What is the Web.WhatsApp?
Web.WhatsApp is a desktop client for the WhatsApp mobile. You can use it on any device you want, with a seamless messaging experience. It becomes really tiring when you are working on your computer, but you have to switch to your mobile phone to keep up with calls and messages.
If you get to know that you do not have to always switch from your PC to your phone every time you receive a text or call. It would be a moment of great joy for you. There are almost 500 Million Web.WhatsApp users all over the world enjoy the perk of using it across the platforms.
How do you use WhatsApp Web on your PC through your browser?
If you want to use your WhatsApp on your PC but you do not have an app then you must try the web browser of your PC. We have given some simple steps that can be followed to use the Web.WhatsApp.
- Set your PC up and Turn it on.
- Open a secure browser on your PC.
- Search for the WhatsApp Web in the search bar.
- Open the WhatsApp web official website.
- Open your mobile and launch the WhatsApp app.
- Go to the settings and select WhatsApp Web as an option.
- Scan the QR code on the webpage from the browser of your PC.
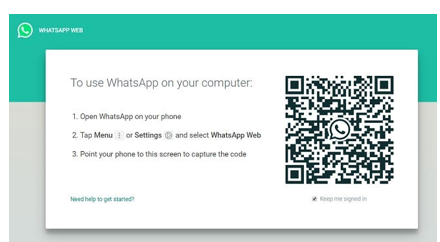
- Your WhatsApp will appear on your PC screen.
How to use WhatsApp Web on your PC through Desktop App?
If you are unable to access your WhatsApp through the browser, then you can go for the official WhatsApp Desktop app. Follow the steps given below to launch your WhatsApp on your windows or MacOS.
- Go to the App Store or Microsoft Store on your computer.
- Search for the official WhatsApp App.

- Download and install it on your PC or Laptop.
- After installing the app, launch it.
- You will see a QR code to be scanned.
- Open your mobile and launch the WhatsApp app.
- Go to the settings and select the option of WhatsApp Web.
- Scan the QR Code on the desktop app from your mobile.
- All your WhatsApp messages, statuses, and calls will be synced on your PC.
How to use WhatsApp Web on your Tablet?
Although the process of accessing WhatsApp on tablets is similar to the process on your laptops and PCs, most of the users get confused because of the mobile-like interface of Tablets. You can follow the below given steps to access WhatsApp on your Tabs.
- Open your favourite browser on your Tablet.
- Go to the browser settings and turn on the Desktop mode.
- Search for the official Web.WhatsApp and open it.
- Open your mobile and launch the WhatsApp app.
- Go to the settings and select the option of WhatsApp Web.
- Scan the QR code on the webpage from the browser of your Tablet.
- Your WhatsApp will appear on your Tablet’s screen.
How to use WhatsApp Web on your Secondary Mobile?
If you want to use your WhatsApp on another mobile phone of yours, then we have a solution for you, too. Follow these simple steps, and you are good to go.
- Open your favorite browser on your secondary mobile.
- Go to the browser settings and enable the Desktop mode.
- Search for the official Web.WhatsApp and open it on your secondary mobile phone.
- Open your mobile and launch the WhatsApp app.
- Go to the settings and select the option of WhatsApp Web.
- Scan the QR code on the webpage from the browser of your secondary mobile.
- Your WhatsApp will appear and sync on your secondary mobile’s screen.
Tips and Tricks
Shortcut Keys
To enhance your user experience, you can use some easy keyboard shortcuts on the Web.WhatsApp, we have mentioned some of them for you.
- To start a new chat: Ctrl + N
- To switch to the next chat: Ctrl + Shift + ]
- To switch to the previous chat: Ctrl + Shift + [:
- To archive a chat: Ctrl + E
- To mute a chat: Ctrl + Shift + M
- To delete a chat: Ctrl + Backspace
Maintain Privacy and Protect your Account
- Enable two-step verification to add security.
- Create strong and unique passwords.
- Do not keep your account logged into multiple devices.
- Log out your account after you have finished your work.
Conclusion
Web.WhatsApp can be used on any device you want, with a seamless messaging experience. You can use it on your secondary mobile phones, Laptops, PCs, MacBooks, and Tablets. You just have to scan a QR code, and then you are all set to use it on your desired device. We hope this guide contains all the required information for you.



